1. 서론
PC에서 다운받은 영상을 모바일에서 보기위해서는 케이블이나 클라우드를 이용한 파일 전송이 필수적이다.
하지만 집에 내부망용 공유기가 있다면, 굳이 영상을 옮기지 않아도 PC저장소에 접근하여 영상을보거나 파일을 다운받고, 사진을 확인할 수 있다.
윈도우 내장 공유기능을 활용해, 휴대폰에서 PC저장소에 접근하여 영상을 보는 방법에 대해 설명해보겠다.
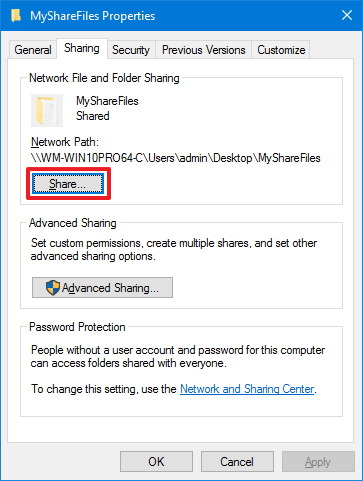
2. 본론
먼저 윈도우 계정을 하나 생성해준다.
1. win+i를 눌러서 설정을 호출한다.
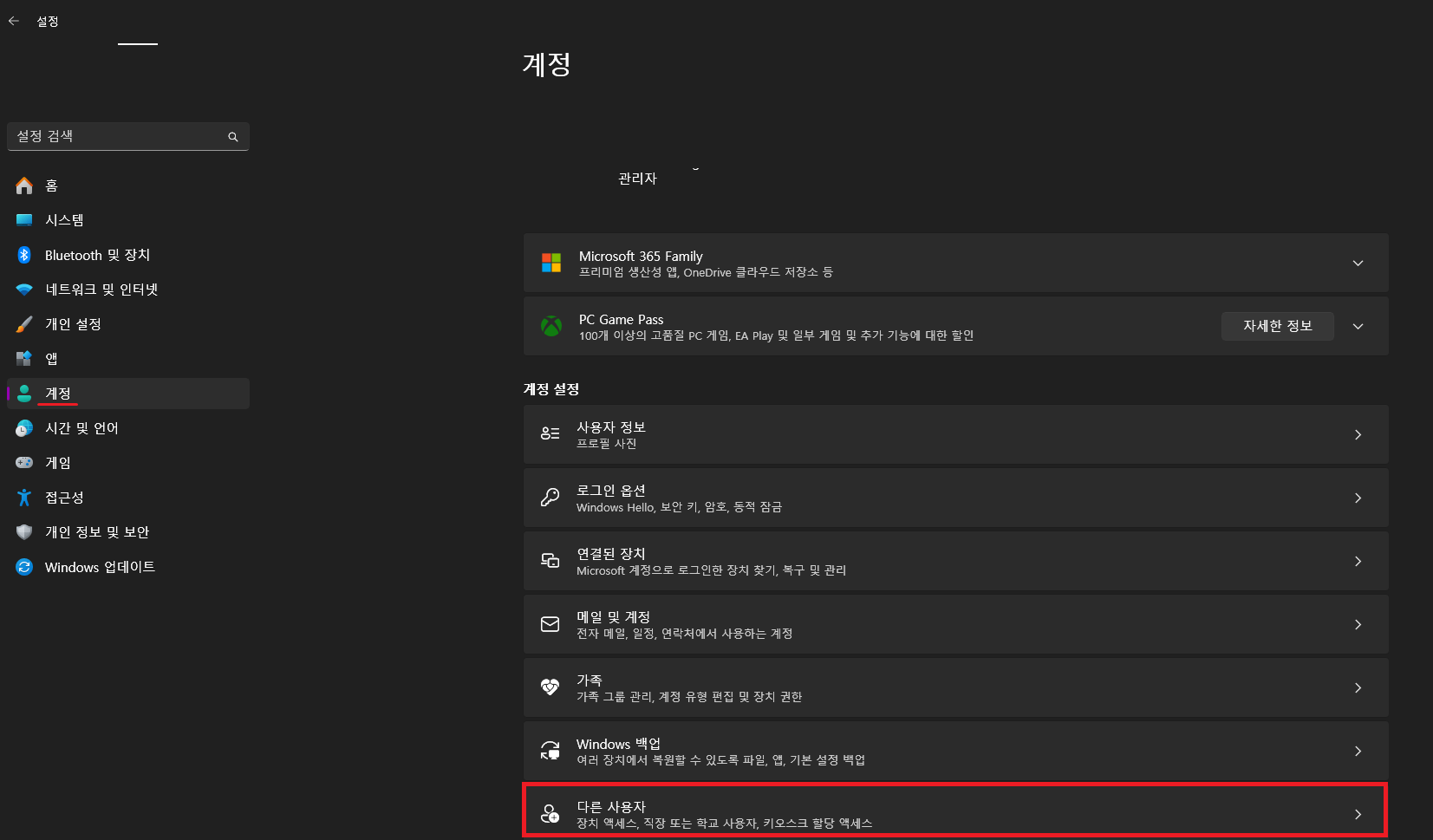
2. 다른 사용자 추가에 계정 추가를 선택한다.
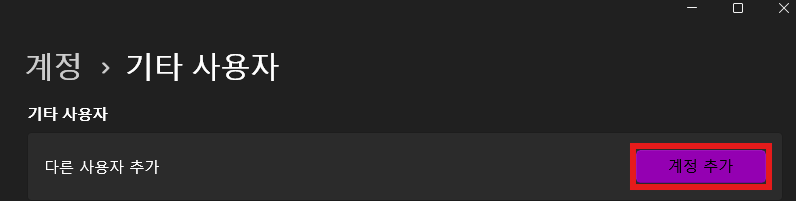
3. 순서대로 텍스트를 클릭하고 필드값을 채우면 끝난다.
아래는 그 순서이다.
- '이 사람의 로그인 정보를 가지고 있지 않습니다.'
- 동의란이 2개 나오면 체크하는것이 아닌 '자세히'를 누른 뒤, 상단의 뒤로버튼을 누르면 체크가 된다. 2개 다 진행 후 다음
- 'Microsoft 계정 없이 사용자 추가'
- 사용자 이름을 기억하기 쉬운걸로 지정하고, 암호또한 익숙한 것으로 지정한다.
- 그 아래 보안필드를 대충 채우고 확인을 누르면 로컬 계정생성이 완료된다.
이제 네트워크 공유 할 폴더를 선택해서, 새로 만든 로컬계정에 권한을 부여해야한다.
필자는 아래 폴더를 공유할 것이고, 내부 구조는 이렇다.
F:\예시
└─블로그용예시
짱구 새해 복 많이 받으세요.mp4
예시 폴더를 우클릭 후 상단 공유탭을 선택한 뒤, 폴더 공유의 공유를 클릭한다.
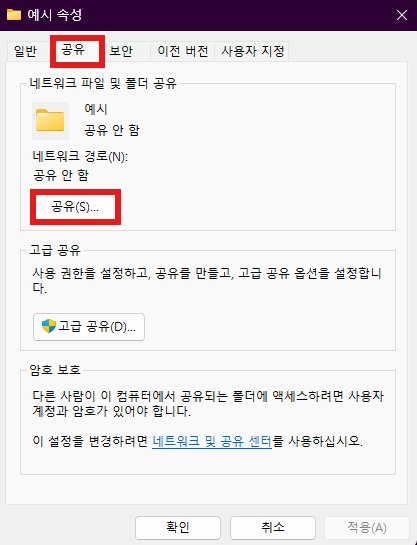
그 다음 빈 선택창을 눌러 방금 만든 사용자계정을 선택 후 추가를 눌러준다. 권한은 읽기로 지정해주겠다.
그 후 공유버튼을 눌러준다.
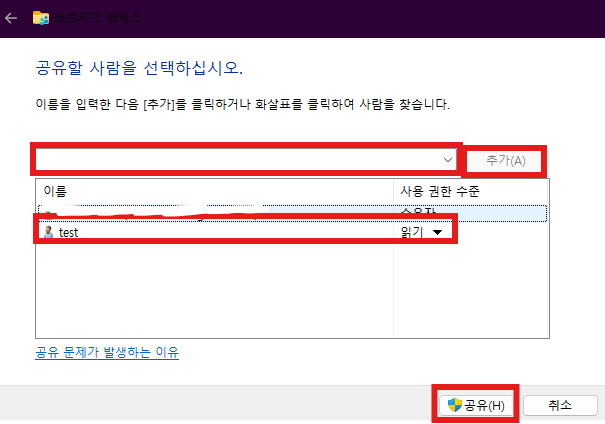
이제 윈도우 상 공유폴더 지정은 끝났다.
필자는 삼성페이가 없으면 못사는 인간이라, 안드로이드 기준으로 설명하겠다.
MX플레이어를 플레이스토어에서 설치한 뒤 실행한다.
하단 일반탭 선택 후 로컬 네트워크를 선택한다.
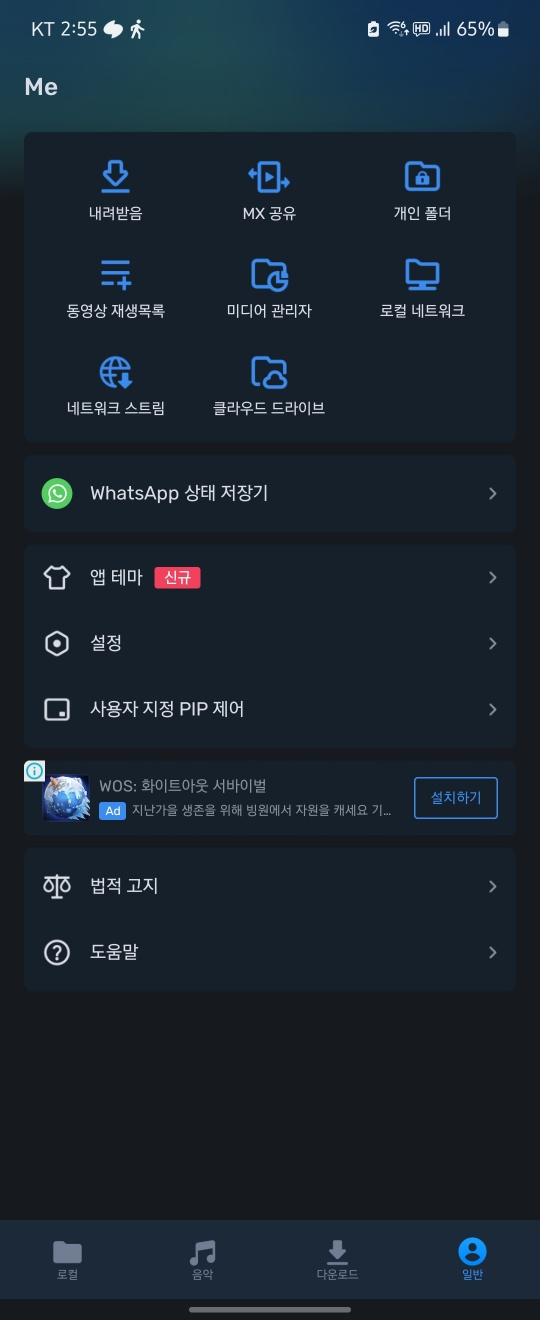
이후 우측하단 +버튼을 눌러준다.
이름과 공유한 경로, 도메인의 필드는 비워도 괜찮다.
서버에 본인 PC의 내부아이피를 입력하고, 익명으로 연결하기를 해제한 뒤 방금 만든 로컬 계정정보를 입력한다.
그 후 연결버튼을 눌러주면 된다.
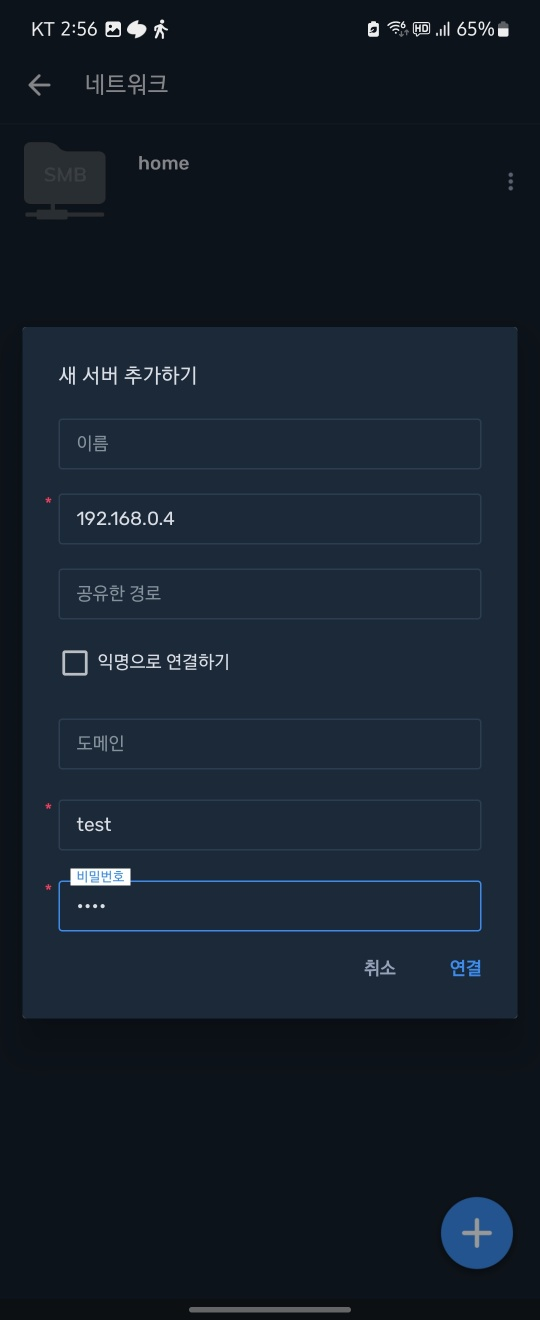
그러면 아래와 같이 공유된 폴더와 파일이 정상적으로 보이게 된다.
mx플레이어는 비디오 플레이어이므로, 짱구영상도 정상적으로 재생할 수 있다.
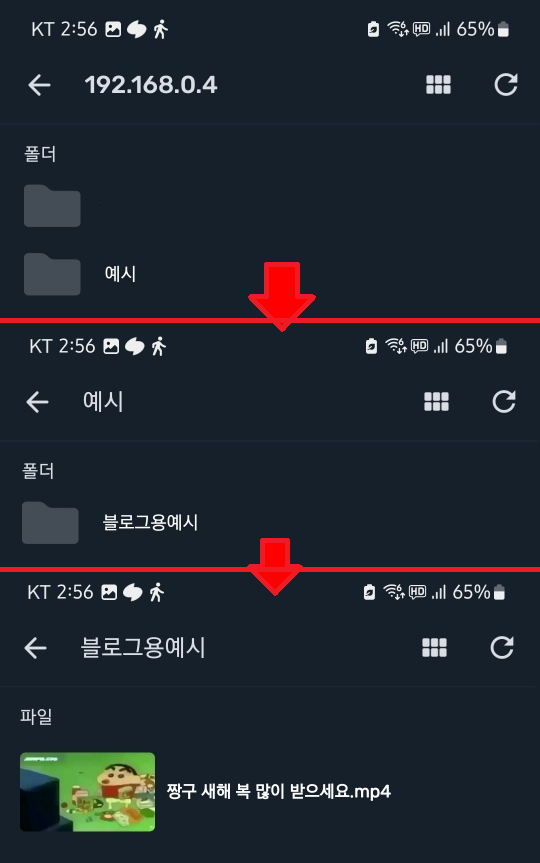
'인생 잡기술' 카테고리의 다른 글
| 은행 프로그램을 격리시키기, 윈도우 내장 Hyper-V (2) | 2024.10.04 |
|---|---|
| [유틸] 윈도우 검색보다 강력한 검색유틸 Everything (0) | 2024.10.04 |
| 웹서핑을 도와주는 크롬 익스텐션 (0) | 2024.09.23 |
| 4000원에 변비탈출, 푸룬 주스 (4) | 2024.09.21 |
| 아직도 알캡처를 쓰고있어? 윈도우 캡처도구+클립보드 (2) | 2024.09.19 |

